Submitting assessments online
We have developed some useful guidance to support you with your online assessments.
Pre-Submission Advice
Online toolkit
Launch our online interactive learning package for online assessments.
Checklist
Avoid common technical problems by following this check list the week before your first assessment:
- Install Chrome or Firefox onto your PC or laptop. Our systems work best on these web browsers.
- Read the guide for the assessments you will be taking so you know what to expect.
- Make sure you have access to the software you will need, including Microsoft Word or another text editor. Remember that you have access to Office 365 or can download the software
- Log into Blackboard on the device you will be using to check your access.
- Note the contact details for Catalyst Helpdesk if needed
- Update your alternative email so you can reset your password yourself if you need to.
We do not recommend trying to complete assessments using a tablet or phone. If you are in this situation, or experience problems with any of the above, please get in touch with the Catalyst Helpdesk via email or live chat.
Turnitin Submission
Turnitin is an assignment submission tool, and your tutors will set up submission drop boxes in your Blackboard courses.
For returning students, Turnitin will be different to previous years, please consult the guides below so that you are up to date with the new version.
PDF Guide to submitting in Turnitin
Turnitin: Frequently Asked Questions
Video Guide: Submitting to Turnitin
Video Guide: Accessing grade and feedback
Top Tips
- When submitting work to Turnitin, use Chrome or Firefox browser
- Always check the supported file types
- There is a 100mb file size limit for uploads
- Ensure that you click ‘submit’ at the end of the process
- You can download a submission receipt from the submission box
- Always read your tutor instructions carefully to understand the requirements
Turnitin Submissions Prior to June 2022
If you submitted to Turnitin using the old version, then these assessments are no longer directly accessible in Blackboard and you will need to submit a request to retrieve these. In most cases, this would be a submission made prior to June 2022, but there may be some submissions later than this date.
These links in Blackboard appear with a broken image where the Turnitin logo was, and if you click the link you will be redirected to your courses list:
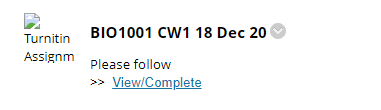
Please carefully read and complete this FORM if you need to submit a request.
Panopto Video Submissions
Panopto is used to record video content and lectures, but can also be set up for you to submit audio-visual content for an assessment. These will also be accessed through your courses in Blackboard.
Your tutor will likely have set up a Blackboard Assignment dropbox to allow you to submit your video. Through this method you have options to Choose a video you have created in Panopto (see below), Upload a video you have created using other software/your phone etc, or Record your presentation using Panopto as part of the submission process.
- Choose: You can choose a recording you’ve already uploaded to Panopto. If you have pre-recorded your video in Panopto you can navigate to your ‘My Folder’ folder by clicking the drop-down at the top.
- Upload: You can upload a video file that you’ve created elsewhere.
- Record: Record using the web based Panopto Capture, or the Panopto for Windows app.
Pre-recording your video using Panopto
You can create your video using Panopto. To pre-record your video you can access Panopto from within any module by clicking on Books & Tools in the left hand menu. This contains any tools that are available to you as a student including Panopto Video Course Folder.
Once you have opened Panopto it is worth changing the folder you are in to My Folder. This will make sure any videos you create are saved to your own personal folder and can be access from within any module you are in.
Submitting your video assignment
Once you have created your video access the drop box and follow the instructions below available both in video & written guidance:
The video demonstrates the Panopto video assignment submission.
- Click inside the box underneath where is says ‘Submission’, this will bring up the text editor options.
- · In the text editor options, select the ‘Insert content’ (+) icon.
- · Select ‘Content Market’ and then ‘Panopto Student Video Submission’.
- · You have options to Choose, Upload, and Record.
- · Select the video you wish to submit then select ‘Insert’.
- · At this point you can change the display name of your recording if you wish.
- · Your video will be added to the submission. Add any extra information and submit

These guides cover how to create and submit a recorded PowerPoint presentation to Blackboard:
Ultra course view – Video submission of a recorded presentation
Blackboard Assignments
If your tutor has chosen to use the Blackboard assignment submission tool, then further information can be found on the Blackboard assignment help pages.
The Blackboard Assignment tool allows students to submit multiple documents at a time but doesn’t necessarily check for similarity or originality as Turnitin does.